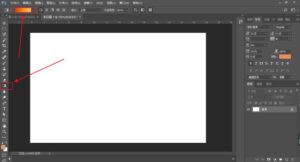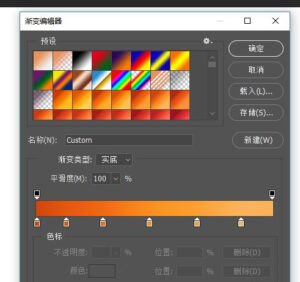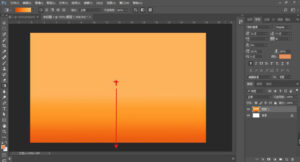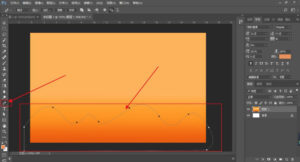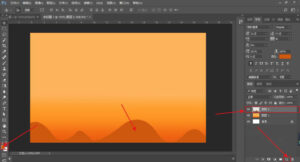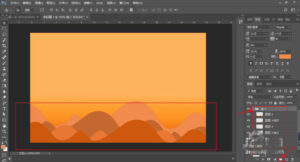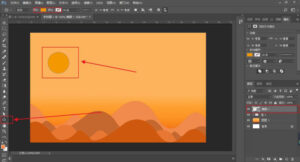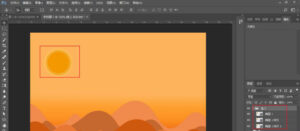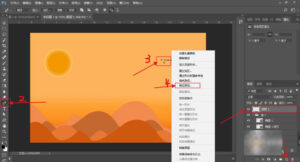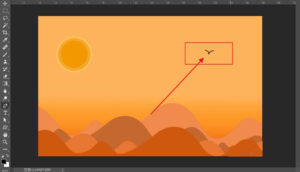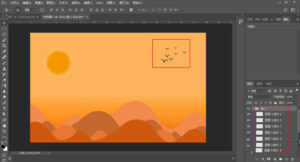怎么用ps画扁平化插画 ps扁平化风格插画教程
作者:佚名 来源:流行软件园 时间:2021-10-13
怎么用ps画扁平化插画?利用PS制作图片的用户很多,但是这个问题用户咨询的挺多的,接下来就由小编给大家带来ps扁平化风格插画流程,有需要的用户,可以赶紧来看看这款软件的其中一些功能,希望能帮助到大家。
怎么用ps画扁平化插画 ps扁平化风格插画教程
打开PS软件,先新建一张背景,然后选择左边工具栏的渐变工具,在点击左上角的颜色渐变进行颜色更改,如图2。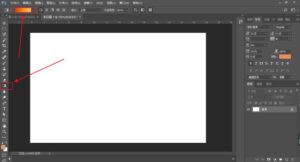
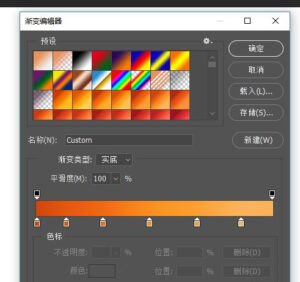
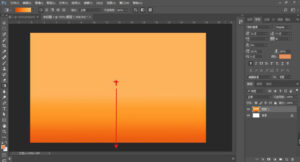
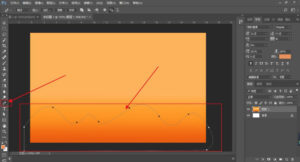
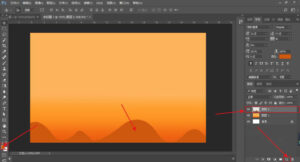
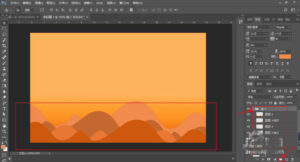
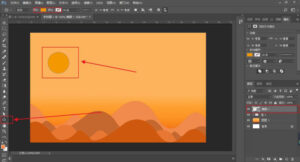
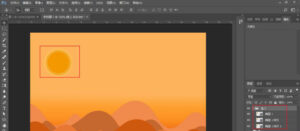
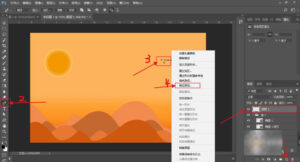
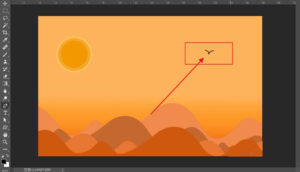
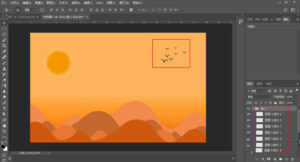
作者:佚名 来源:流行软件园 时间:2021-10-13
怎么用ps画扁平化插画?利用PS制作图片的用户很多,但是这个问题用户咨询的挺多的,接下来就由小编给大家带来ps扁平化风格插画流程,有需要的用户,可以赶紧来看看这款软件的其中一些功能,希望能帮助到大家。