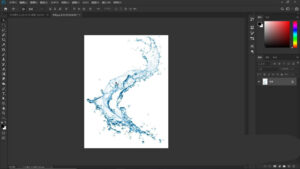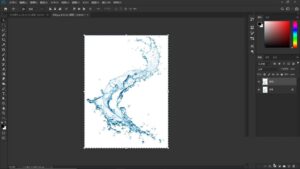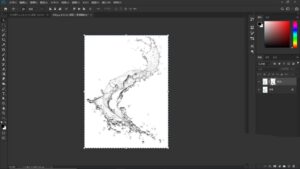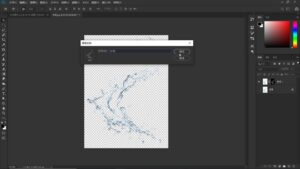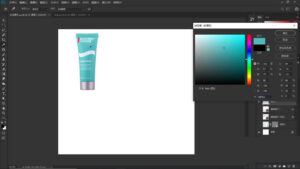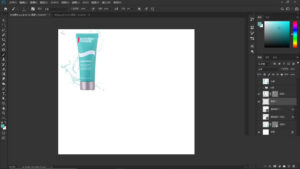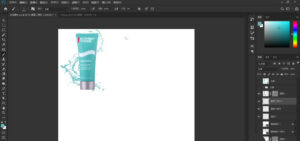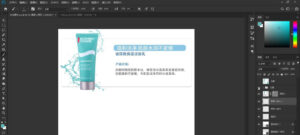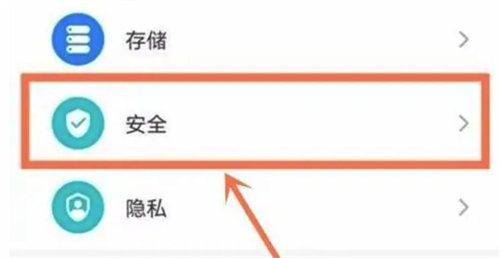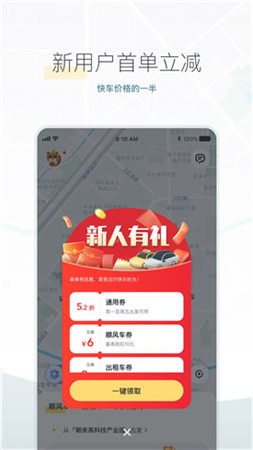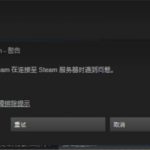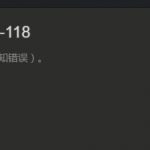ps怎么制作漂亮的水花笔刷 ps水花笔刷的做法
作者:佚名 来源:流行软件园 时间:2021-10-13
ps怎么制作漂亮的水花笔刷 ps水花笔刷的做法
作者:佚名?来源:流行软件园?时间:2021-03-09
ps怎么制作漂亮的水花笔刷?Adobe拥有专有的Mercury图片引擎,拥有最强大的图片编辑功能,Aware新功能让用户更方便地进行选择区域、抠图等操作,那么接下来由小编带来ps水花笔刷的做法内容。
ps怎么制作漂亮的水花笔刷 ps水花笔刷的做法
1、首先,我们去网上下载一些好看的水花素材。如下图所示,打开准备好的水花素材,Ctrl+J复制背景图层,下面我们就要把这个水花抠出来。 关于水花的抠图,小编之前专门有一期视频做了详细的介绍,大家有兴趣的话,可以去了解一下。本期教程小编就用最简单的方法来抠水花。